Memutihkan Kulit terutama Wajah sehingga
nampak cantik merona meski tanpa obat dan kosmetik secara glamour,
cerah, & professional. Seringkali para pemula atau bagi yang kurang
memahami warna bermasalah pada saat memutihkan wajah dengan software pengolah grafis layaknya photoshop. Kendala yang umum ditemui adalah warna kulit cenderung pucat ( pale ) seperti orang sakit.
Cara yang satu ini adalah versi kilat memutihkan kulit. Menggunakan pengubahan adjustment yang nantinya hanya akan merubah warna tertentu saja. Tutorial ini berlaku untuk semua versi photoshop. Jadi Anda tidak perlu ragu untuk mempraktekkan tutorial photoshop ini meskipun menggunakan versi photoshop 7. Jika Anda mempunyai photoshop
8, CS, CS1, CS2, CS3, CS4 atau CS 5 seperti yang saya gunakan sekarang
juga bisa. OK, sekarang kita langsung praktek cara cepat memutihkan
kulit.
Cara Memutihkan Kulit
dengan Photoshop
Langkah 1
Download terlebih dahulu picture berikut sebagai gambar latihan lalu buka foto tersebut pada jendela photoshop.
Langkah 2
Seleksi area atau daerah kulit pada foto.
Langkah 3
Haluskan tepian seleksi dengan feather, secara default gunakan angka 15. Jika foto Anda berukuran besar dengan resolusi yang juga besar melebihi ukuran foto contoh ubah feather menjadi lebih besar dan sebaliknya. Klik Menu Select > Modify > Feather [ Shift+F6 ]. Isi ukuran feather menjadi 15.
Langkah 4
Buat layer baru berdasarkan seleksi yang sudah dibuat dengan cara klik Menu Layer > New > Layer via copy [ Ctrl+J ]. Pastikan layer background atau layer letak foto terpilih.
Langkah 5
Buat layer group baru berdasarkan layer 1 dengan cara klik Menu Layer > New >New Group from Layer [ Ctrl+G ] ( hasil layer via copy akan masuk ke dalam group).
Langkah 6
Pilih atau klik layer 1 kemudian tekan icon Create new fill adjustment layer pada panel layer bagian bawah ( bisa diakses juga pada Menu Layer > New Adjustment Layer > Hue / Saturation). Kemudian ubah preferensi hue/saturation menjadi seperti berikut
Master
Hue : 0
Saturation : +1
Lightness : -2
Red
Hue : -6
Saturation : +35
Lightness : +19
Hue : -6
Saturation : +35
Lightness : +19
Yellow
Hue : 0
Saturation : -100
Lightness : +25
Hue : 0
Saturation : -100
Lightness : +25
Magenta
Hue : 0
Saturation : -100
Lightness : +100
Hue : 0
Saturation : -100
Lightness : +100
Notes : Tutorial photoshop ini menggunakan adjustment layer yang hanya merubah warna tertentu, berarti tidak setiap hasil foto akan mempunyai hasil yang sama persis. Ada error nya, maksudnya masih ada perubahan menyesuaikan kondisi warna pada foto yang anda coba ubah warna kulitnya. Pengubahan yang bisa Anda lakukan adalah pada Box Yellow dan Red slider lightness ( yang umum ditemui perbedaan hasil pada foto-foto lain ). Meskipun demikian selama saya mencoba cara ini pada 10 foto yang berbeda hasil tetap memuaskan. Tetapi anda juga bisa menggunakan Dodge Tool yang ada di Toolbar Photoshop tersebut untuk memutihkan kulit dengan lebih simple dan mudah.
Cara Praktis Memutihkan Kulit di Photoshop dengan cara singkat
Semoga Bermanfaat



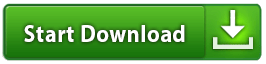










0 comments:
Post a Comment