Sebuah sistem operasi seperti
windows suatu saat akan terasa berbeda seperti pertama kali diinstal,
selain memang karena sudah terlalu banyak program atau aplikasi yang
diinstal dan dijalankan pada sistem operasi tersebut, juga karena
beberapa hal yang mungkin anda tidak menyadarinya, memang ada beberapa
program yang bisa memberikan solusi terhadap sistem operasi kita yang
sudah uzur tersebut, akan tetapi, lagi-lagi, kita harus menginstalnya
terlebih dahulu, untuk itu, kali ini ada beberapa tips bagi anda untuk
merefresh kembali sistem operasi anda tanpa menggunakan software.
Pada
dasarnya, ketika kita meng-instal sebuah program, kita akan menuliskan
sebuah perintah-perintah atau command list pada resource memory kita.
Semakin banyak program yang kita instal semakin penuh resource memory
kita dan akibatnya kinerja sistem operasi kita akan semakin lambat dan
tidak stabil.
Berikut
langkah-langkah untuk melakukan perawatan pada sistem operasi kita agar
tetap stabil dan terjaga performanya melalui beberapa fitur yang ada
pada windows itu sendiri tanpa harus kita meng-instal lagi sebuah
software maintenance lainnya.
1. Disk Defragmenter
Disk
Defragment merupakan proses menulis ulang bagian-bagian dari sebuah
file pada hard disk untuk meningkatkan kecepatan akses dan pengambilan.
Pada dasarnya, ketika file akan diperbarui, sistem cenderung menyimpan
pembaruan ini terus-menerus pada ruang terbesar di hard disk, sering
kali di sektor yang berbeda dari bagian-bagian lain dari file. Ketika
file dengan demikian terfragmentasi, sistem harus mencari hard disk
setiap kali file dibuka untuk menemukan semua bagian file, yang
memperlambat waktu respon. Semakin banyak file yang terfragmentasi akan
semakin memperlambat waktu respon tersebut. Untuk itu lakukan defrag
minimal 2 kali sebulan, namun jika terlampau sering lalu lintas
penyimpanan file dilakukan lakukan seminggu sekali.
Caranya: Start Windows - All Programs - Accessories - System Tools - Disk Defragmenter.
Lakukan
Analyze terlebih dahulu untuk mengetahui sejauh mana file-file yang
terfragmentasi. Kemudian akan muncul window dimana anda akan disarankan
untuk melakukan defrag atau tidak.
2. Disk Clean Up
Saat
menjalankan sistem operasi yang kompleks seperti Windows, Anda mungkin
tidak selalu tahu arti semua file di komputer Anda. Kadang-kadang
Windows menggunakan file untuk tujuan tertentu dan kemudian
mempertahankan mereka dalam suatu folder yang ditujukan untuk file
sementara (temporary files). Atau, Anda mungkin telah menginstal Windows
komponen sebelumnya bahwa Anda tidak lagi menggunakan. Untuk berbagai
alasan, termasuk kehabisan ruang pada hard drive Anda, Anda mungkin
ingin mengurangi jumlah file pada disk, atau membuat ruang lebih bebas,
hal itu dapat dilakukan tanpa merusak program-program anda dengan
melakukan disk clean up.
Caranya : Start Windows - All Programs - Accessories - System Tools - Disk Cleanup
3. Prefetch
Prefetch
berfungsi untuk meningkatkan kinerja pada saat booting dan starting
sebuah aplikasi. Pada saat booting atau starting sebuah aplikasi,
Windows akan mengamati file-file apa saja yang di-load pada saat
aplikasi tersebut mengalami inisialisasi. Pada saat booting/starting
berikutnya, Windows akan me-load file-file ini secara otomatis.
File-file yang di-load tersebut berada pada folder C:/Windows/Prefetch
4. Menghapus File-file Temporary
File-file
temporary adalah file-file bawaan pada saat kita menginstal suatu
program, ataupun menjalankannya. File-file temporary juga merupakan
history pada saat kita membuka suatu web pages dimana windows secara
otomatis menyimpannya. Pada prinsipnya file-file tersebut tidak
digunakan lagi, untuk itu dapat kita hapus secara permanen.
File-file tersebut bisa ditemukan pada lokasi di bawah ini:
a). C:\Documents and Settings\user\Local Settings\Temp
b). C:\Documents and Settings\user\Recent
c). C:\Documents and
Settings\user\Local Settings\ApplicationData\Mozilla\Firefox\Profiles
\c6rzh857.default\Cache (Bagi yang menggunakan Mozilla Firefox)
\c6rzh857.default\Cache (Bagi yang menggunakan Mozilla Firefox)
d). C:\WINDOWS\Temp
Note:
Pastikan anda telah mengaktifkan menu show hidden files yang dimiliki
windows karena file-file tersebut memang file yang disembunyikan oleh
windows, jika belum gunakan langkah berikut ini: Buka Windows Explorer
(Tombol Windows+E) - pada tab Tools pilih Folder Options
- pilih tab View - pilih show hidden files and folder
5. Check Disk
Seperti
pada poin di atas Check Disk adalah fasilitas yang diberikan oleh
windows untuk melakukan perawatan terhadap sistem dan harddisk itu
sendiri. Anda dapat mengakses Check Disk dengan cara sebagai berikut:
Buka
Windows Explorer -> Klik Kanan pada salah satu partisi pada
harddisk anda, pilih properties - pilih tab Tools -
kemudian pilih check now - centang kedua pilihan yang
ditampilkan (windows akan secara otomatis melakukan check disk setelah
anda reboot. Atau dengan membuka command prompt lalu ketik "chkdsk"
tanpa tanda kutip lalu tekan enter.
Semoga Bermanfaat



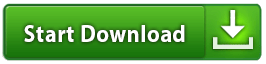




0 comments:
Post a Comment