Windows 7 merupakan OS / Sistem Operasi untuk di Laptop, PC/Komputer maupun Macbook Pro dengan spesifikasi lumayan yang lebih baik dari windows vista dan xp. Windows 7 memiliki beberapa versi yakni Starter, Home Basic, Home Premium, Proffesional, Enterprise dan Windows 7 Ultimate x36 dan x64.
Kali ini saya akan share Cara Install Windows 7 Beserta Gambarnya Lengkap Terbaru, silahkan ikuti langkah langkah berikut buat sobat yang ingin menginstall windows 7 dengan cepat dan mudah tanpa menghilangkan data.
Untuk Cara Install Ulang Windows 7 juga bisa dengan flashdisk tanpa software dan cd tapi sebelumnya harus membuat dulu flashdisk bootable windows 7 namun yang akan dibahas sekarang adalah Cara Menginstall Windows 7 dengan CD pada tutorial berikut ini.
Cara Menginstall Windows 7 Lengkap dengan Gambarnya :
1. Masuk Bios dengan menekan tombol F2 atau yang lainnya setiap komputer berbeda lalu setting Bios untuk booting lewat CD ROM pada boot device priority.
2. Masukkan CD / DVD Windows 7 dan tunggu sampai muncul "press any key to boot from cd or dvd" lalu tekan sembarang tombol.
3. Kemudian akan muncul tampilan starting windows.
4. Tunggu sebentar maka akan tampil pilihan language / bahasa.
5. Lalu klik Install Now.
6. Setup is starting, instalasi Windows 7 dimulai.
7. Tunggu sebentar maka akan muncul tampilan license terms centang I Accept.. klik next.
8. Pilih Custom (advanced) untuk mengatur partisi untuk instal windows 7.
9. Kemudian bagi partisi menjadi 2 yakni drive c untuk instal windows 7 dan drive d sisanya, jika sebelumnya sudah di partisi dan ingin instal ulang bisa langsung instal klik next di drive c.
10. Tunggu proses Copying Windows Files.
11. Proses Expanding Windows Files.
12. Proses Install Feature dan Update.
13. Setelah itu windows akan restart.
14. Tunggu sebentar setup is updating registry settings.
15. Proses loading sebentar Setup is starting service.
16. Kemudian Instalasi dilanjutkan pada tahap terakhir Complete Instalation.
17. Masukkan Username dan Computer Name klik next.
18. Masukkan Password User klik next.
19. Masukkan product key atau serial number windows 7 klik next.
20. Pilih proteksi keamanan windows.
21. Setting date/tanggal dan time zone pilih GMT +8 klik next.
22. Selesai, Windows 7 sudah terinstal dan tinggal menginstal driver serta aplikasi lainnya.
Itulah Cara Install OS Windows 7/tujuh/seven yang paling banyak digunakan sekarang dibanding dengan versi terbarunya Windows 8 dan versi pendahulunya Windows Vista dan Windows XP untuk Laptop, PC/Komputer dan Tablet.
Semoga Bermanfaat



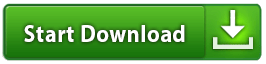


























kalau dengan flashdisk gimana mas ??
ReplyDeletemhon pencerahannya makasih :)
bisa pake software Rufus silahkan download disini
Deleteuntuk cara pakai bisa ikuti tutorial singkat berikut :
1. Jalankan aplikasi Rufus
2. Pada Device, pilih flashdisk yang akan dibuat menjadi flashdisk bootable
3. Pada File system, pilih sistem FAT32
4. Pada Cluster size, pilih size 4096 bytes (Default)
5. Pada New volume label, beri nama flashdisk bootable nya misal Bootable Windows 7
6. Pada Format options :
- centang Quick format
- centang Create bootable disk using, pilih ISO Image lalu cari file ISO yang akan kita transfer ke flashdisk
- centang Create extended label and icon files
7. Klik Start, selesai.