Saat install Windows XP, 7, Vista dan 8 biasanya kita akan membuat partisi hardisk baru yaitu Local Disk C dan D yang mana untuk sistem windows dan penyimpanan file data. Cara partisi HDD juga bisa dilakukan setelah install windows tanpa harus install ulang dan memakai software/aplikasi.
Kali ini saya akan share Cara Membuat Membagi Menghapus & Menggabungkan Partisi Hardisk di Windows 7 Tanpa Software, silahkan ikuti langkah langkah berikut buat sobat yang ingin mempartisi hardisk laptop, pc dan external pada windows 7.
Cara Membagi & Menggabungkan Partisi Hardisk di Windows 7 :
1. Buka Computer Management dengan cara klik kanan My Computer pilih Manage.
2. Klik Disk Management untuk melihat partisi yang ada di komputer.
3. Untuk Cara Membagi Partisi klik kanan drive yang ingin dibagi lalu pilih Shrink Volume.
4. Tunggu loading proses Querying Volume sebentar.
5. Masukkan angka dalam ukuran Mb untuk menentukan kapasitas Drive yang ingin dibuat dari kapasitas Drive yang ingin dibagi lalu klik Shrink.
6. Muncul tampilan Welcome to the New Simple Volume Wizard klik next.
7. Jika sudah partisi akan terbagi dan status nya masih Unallocated lalu klik kanan pilih New Simple Volume.
8. Muncul tampilan Specify Volume Size klik next.
9. Muncul tampilan Assign Drive Letter or Path, pilih huruf drive yang diinginkan klik next.
10. Muncul tampilan Format Partition, Pilih file system NTFS dan beri nama Volume Label klik next.
11. Muncul tampilan Completing the New Simple Volume Wizard klik Finish.
12. Jika sudah maka Drive baru telah terbuat seperti gambar dibawah.
13. Untuk Cara Menggabungkan Partisi klik kanan pilih Format namun jika ada data harus di backup dulu ke Drive D.
14. Centang Perform a quick format klik OK.
15. Peringatan bahwa semua data akan dihapus saat proses format klik OK.
16. Setelah diformat lalu hapus drive atau partisi dengan cara klik kanan pilih Delete Volume.
17. Peringatan yang sama seperti saat format klik Yes.
18. Jika sudah lalu klik kanan dan pilih Delete Partition.
19. Peringatan partisi akan tidak bisa diakses setelah di delete klik Yes.
20. Jika sudah maka partisi akan menjadi Unallocated lalu klik kanan drive D pilih Extend Volume untuk menggabungkan partisi.
21. Muncul tampilan Welcome to the Extend Volume Wizard klik next.
22. Muncul tampilan Select Disk yang ingin digabung klik next.
23. Muncul tampilan Completing the Extend Volume Wizard klik Finish.
24. Jika sudah maka Partisi tersebut telah tergabung ke Drive D seperti gambar dibawah.
Nah itulah Cara Membagi dan Menggabungkan Partisi Hardisk di Windows 7 tanpa menghapus data, instal ulang dan menggunakan software dengan cepat mudah lengkap dengan gambarnya.
Semoga Bermanfaat



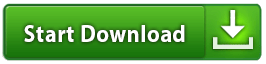






























Terima kasih banyak mas
ReplyDeleteterima kasih banyak mas, sangat membantu alhamdulillah..
ReplyDeletematur suwun
ReplyDeleteterima kasih, sangat membantu sekali..
ReplyDeleteMakasih banyak
ReplyDeletesangat membantu terima kasih
ReplyDeletesangat membantu terimakasih bro
ReplyDeletethx good job
ReplyDeleteGan, ini kan udah aq Format (misal Disk E) mau aq gabungin di Disk D,
ReplyDeletenah, disk D kan aq klik kanan, tapi ko tulisan Extend Volume Wizard nya ga bisa d klik yah?
mohon infonya yah
Setelah di format lalu di delete Disk E nya, baru di extend pada Disk D
Deletemakasih tutornya , salam
ReplyDeleteTerimakasih infonya ☺
ReplyDeletesangat membantu. terima kasih.
ReplyDeleteMakasih banyak bro infonya
ReplyDeleteThanks min
ReplyDeleteberhasil..
ReplyDeletesangat bermanfaat bangat infonya shobat,trimakasi banyak..
Thx Mas.. Membantu sekali kuy
ReplyDeleteNih gan, sy kan mau gabungin disk C dan D, nah disk D nya saya format trs delete disk kan? Terus nnti di disk C nya Extend Volume, pertanyaan saya nnti isi disk C nya bisa ilang gk? Soalnya file" penting windows dll kan di sana semua.. trims gan
ReplyDeleteklo extend volume itu tidak menghilangkan data gan namun menurut sebgian besar orang disc c itu tidak bsa di extend hnya bisa di shrink sebab termasuk primary key kalo ada caranya juga beresiko data bisa hilang jadi kalo mau mempartisi c lebih baik backup semua data terus instal ulang windows dan atur partisi dari awal
DeleteMakasih ka work
ReplyDeleteMakasih banget gan, work 100% :D
ReplyDeletemakasih gan tutornya, sangat membantu.
ReplyDeleteTerimakasih, sangat membantu. Alhamdulillah lancar semua proses.
ReplyDeleteTerima kasih bos, membantu banget. enak bacanya.
ReplyDeleteMakasih mas... Membantu sekali...
ReplyDeleteMakasih, bermanfaat sekali
ReplyDelete