 User atau orang lain akan curiga apabila
ada drive
tertentu pada komputer kita yang tidak dapat diakses. Ini akan membuatnya
semakin penasaran yang kemudian mungkin akan menanyakan kepada kita tentang isi
yang ada di dalam drive tersebut dan dia akan meminta password
atau menanyakan cara membuka atau mengaksesnya. Kalau sudah begini, kita akan jadi
serba salah.
User atau orang lain akan curiga apabila
ada drive
tertentu pada komputer kita yang tidak dapat diakses. Ini akan membuatnya
semakin penasaran yang kemudian mungkin akan menanyakan kepada kita tentang isi
yang ada di dalam drive tersebut dan dia akan meminta password
atau menanyakan cara membuka atau mengaksesnya. Kalau sudah begini, kita akan jadi
serba salah.Di satu sisi jika diberitahu, data/file penting/rahasia tersebut akan tersebar, di sisi yang lain jika tidak diberitahu, dia akan berprasangka macam-macam.
Pada tips kali ini, kita akan
membuat drive tertentu pada komputer tidak terlihat sama sekali oleh orang/user
lain. Perbedaan dengan tips yang lalu adalah user masih dapat melihat adanya drive yang kita batasi hak aksesnya. Sama-sama tidak bisa
diakses tetapi dengan tips kali ini, kita terbebas dari prasangka/pertanyaan
macam-macam orang/user lain.
Langkah pertama, buka gpedit.msc
yaitu dengan mengklik Start > Run > kemudian ketik gpedit.msc kemudian enter atau OK, tunggu beberapa saat sehingga muncul gambar di bawah ini.
Kemudian klik User Configuration > Administrative Templates
> Windows Components > Windows Explorer dan akan muncul seperti
gambar di bawah ini.
Pada sisi sebelah kanan, klik
double Hide these specified drives in my computer dan akan muncul seperti gambar di bawah ini.
Pada dialox box (seperti di atas), Klik/pilih Enabled kemudian pilih salah satu option dibawah menu Pick
one of the following combinations. Options yang ditawarkan adalah
sebagai berikut.
- Restrict A and B drives only ==> membatasi/menyembunyikan drive A dan B saja
- Restrict C drive only ==> membatasi/menyembunyikan drive C saja
- Restrict D drive only ==> membatasi/menyembunyikan drive D saja
- Restric A,B,C drives only ==> membatasi/menyembunyikan drive A,B,C saja
- Restrict A,B,C.D drives only ==> membatasi/menyembunyikan drive A,B,C,D saja
- Restrict all drives ==> membatasi/menyembunyikan semua drive
- Do Not restrict all drives ==> Tidak Membatasi/menyembunyikan semua drive
Pilih salah
satu option
yang Anda inginkan pada menu dropdown tersebut. Setelah itu
klik OK
kemudian tutup Group Policy Editor. Sekarang coba Anda Klik drive yang telah kita sembunyikan tersebut.
Sayangnya kita hanya bisa memilih drive hingga letter D saja. Sehingga apabila Anda ingin menyembunyikan untuk drive E dan seterusnya maka Anda terpaksa harus memilih Restrict all drives. Atau bisa juga pindahkan data penting Anda ke drive C atau D. No Problem, kan!!
Sebagai contoh, penulis memilih option Restrict D drive only dan apabila penulis membuka Windows Explorer maka drive D tidak kelihatan lagi. Gambar di bawah sebelah kiri adalah tampilan Windows Explorer sebelum disetting dan gambar di bawah sebelah kanan adalah tampilan sesudah disetting.
Semoga Bermanfaat



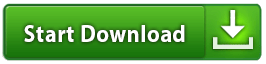







0 comments:
Post a Comment